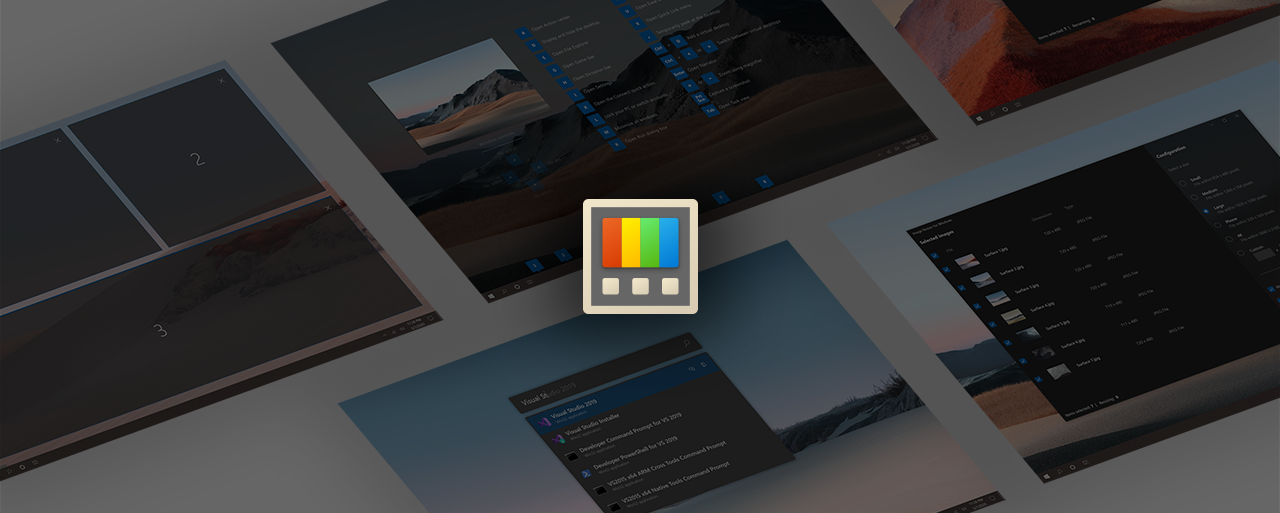המון פעמים אנו עובדים קשה יותר מכפי מה שאנו צריכים רק בגלל שאנו לא יודעים שיש כלים נהדרים שיוכלו לעשות לנו את העובדה בצורה קלה ומהירה יותר. אחד מאותם כלים זהו PoweToys – כלי עזר של Microsoft אשר נכתב בשפת ++C, מופץ תחת רישיון קוד פתוח ומאפשר שורה ארוכה של יכולות, ליעילות העבודה שלכם בwindows. למה אנו מתכוונים כשאנו מדברים על 'יעילות'? אז יעילות זה לשנות את השם של כמה קבצים ביחד ולא לעבור קובץ קובץ ולשנות את שמו בנפרד. יעילות זה לבצע חיפוש מהיר ולא לחכות לתוצאות מהחיפוש הסטנדרטי והאיטי של windows, יעילות זה לקבוע קיצורי מקשים לכל פעולה שנרצה ולהגיע לדברים הרבה יותר במהירות. זה יעילות וזה מה שPowerToys נותן לנו, לצד המון דברים נוספים.
ראשית, נוריד את הכלי מGithub. ניכנס לכאן ונוריד את הגרסה האחרונה של הכלי (נכון לרגע זה זוהי גרסה 23.2). שימו לב – ניתנת אפשרות גם להוריד את 24.2 כגרסה ניסיונית שמכילה גם אפשרות להשתיק ולהסתיר שיחת וידאו בכל מקום במחשב שלכם (ובכך לייתר את הצורך להיכנס דווקא לתוכה עצמה, מה שעלול לגרום לאי נעימות במקרים בהם אנו צריכים להשתיק את המצלמה והמיקרופון באופן מיידי), ההמלצה היא כרגע להוריד את הגרסה האחרונה הרשמית ולא את גרסת הניסיון.
כעת נוריד גם את .NET Core – פלטפורמה חינמית המאפשרת הרצת תוכנות שנכתבו בסביבת NET. ע"מ שנוכל להריץ את PowerToys אנו חייבים גם את NET core. ועל כן נוריד אותה מכאן. שימו לב שאתם מורידים את גרסת הTLS האחרונה לצידה מופיע הכיתוב 'recommended'.
כעת נפתח את התחל, נזין את שם התוכנה ונריץ אותה כמנהל. שימו לב: מדובר בנקודה חשובה. יש להריץ את התוכנה כמנהל (קליק ימני ובחירה באפשרות הפעל כמנהל מערכת) ע"מ ליהנות מכל היתרונות שהיא מציעה.
זהו, התוכנה נפתחה לפנינו. בשורות הבאות נסקור כל שדה ושדה ואת האפשרויות שהוא מציג.
Color Picker
ראיתם פעם צבע יפהפה באיזשהו תמונה ואתם רוצים להשתמש בו לעיצוב שלכם? הכירו את color picker. היישום מאפשר העתקה של כל צבע שנרצה בעזרת לחיצה על win +shift + c. פשוט מסמנים את העכבר על הקטע הרלוונטי בתמונה, לוחצים על קיצור המקשים והצבע מועתק. בואו תנסו בעצמכם:

FancyZones
חלקכם אולי משתמשים בשניים-שלושה מסכים בו זמנית לשיפור הפרודוקטיביות שלכם. אבל מה אם נהפוך את המסך שלנו למסך מפוצל לשלוש? הכירו את FancyZones, הכלי שמאפשר לכם לקבוע את הפריסה של החלונות במסך שלכם. תוכלו לקבוע מה יהיה הגודל של החלון כשתמזערו אותו, מה יהיה הגודל של חלון התוכנה כשתפעילו אותה ובכלל, כיצד תיראה צורת הפריסה במסך שלכם. לדוגמא, אם קבעתם את הפריסה המשולשת המופיעה בתמונת הדוגמא, ברגע שתזיזו את החלון לצד ימין כשהוא ממוזער, אוטומטית הוא יתקטן ויתפוס את מקומו, על רבע מסך.
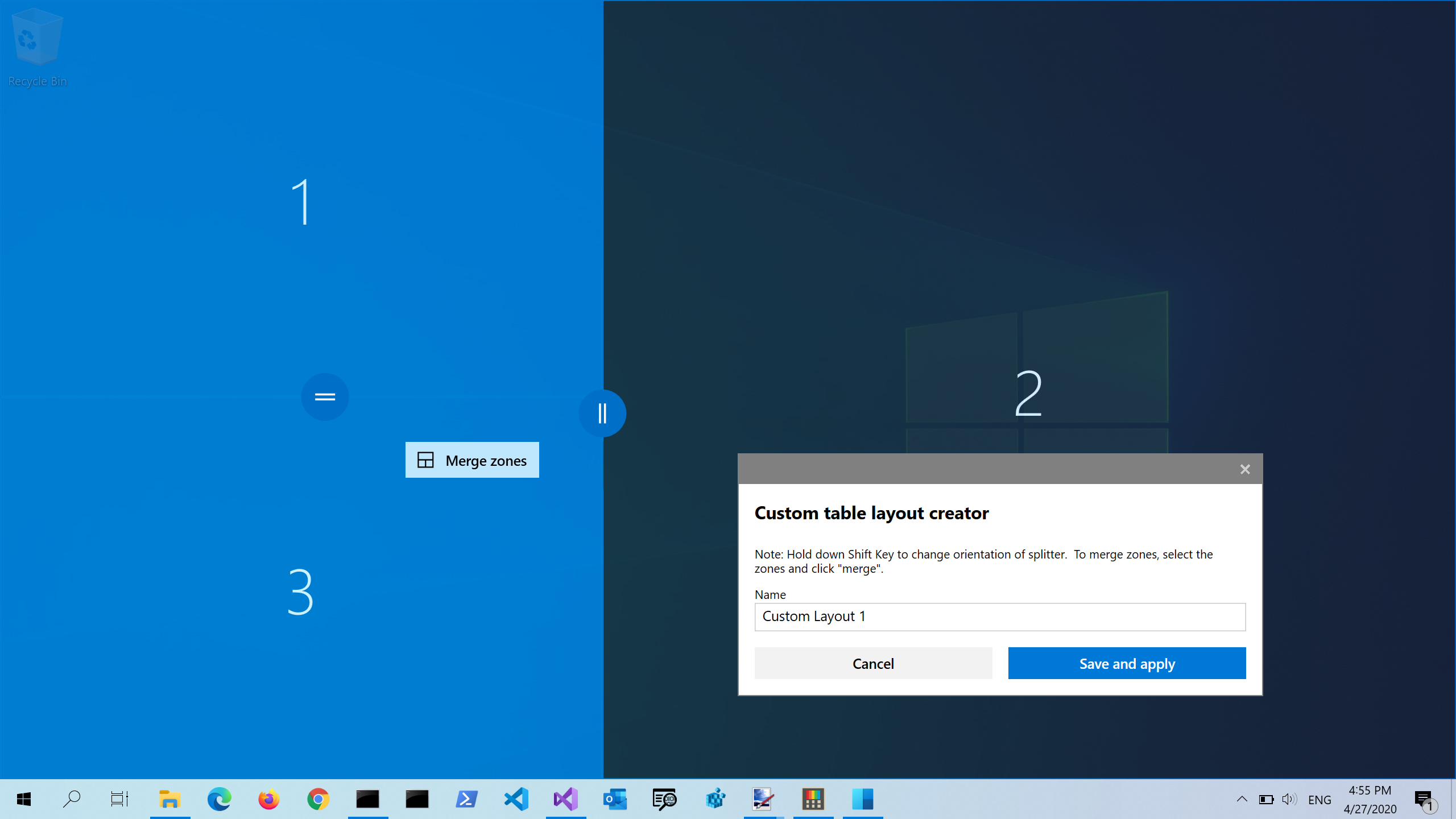
File Explorer Add-ons
כיום, האפשרות היחידה שלנו לזהות קובץ כולשהו מבלי להיכנס אליו, היא להשתמש בצגים גדולים עבור תצוגת הקבצים שלנו בסייר הקבצים. File Explorer Add-ons נועד לפתור את בעיה זו ומאפשר לנו להציג תצוגה מקדימה של הקבצים גם מבלי להיכנס אליהם ישירות, רק בעזרת הזזת העכבר לעברם. כרגע אפשרות זו זמינה רק עבור קבצי Markdown וsvg, אך בהמשך היא צפויה להתרחב לפורמטים נוספים.
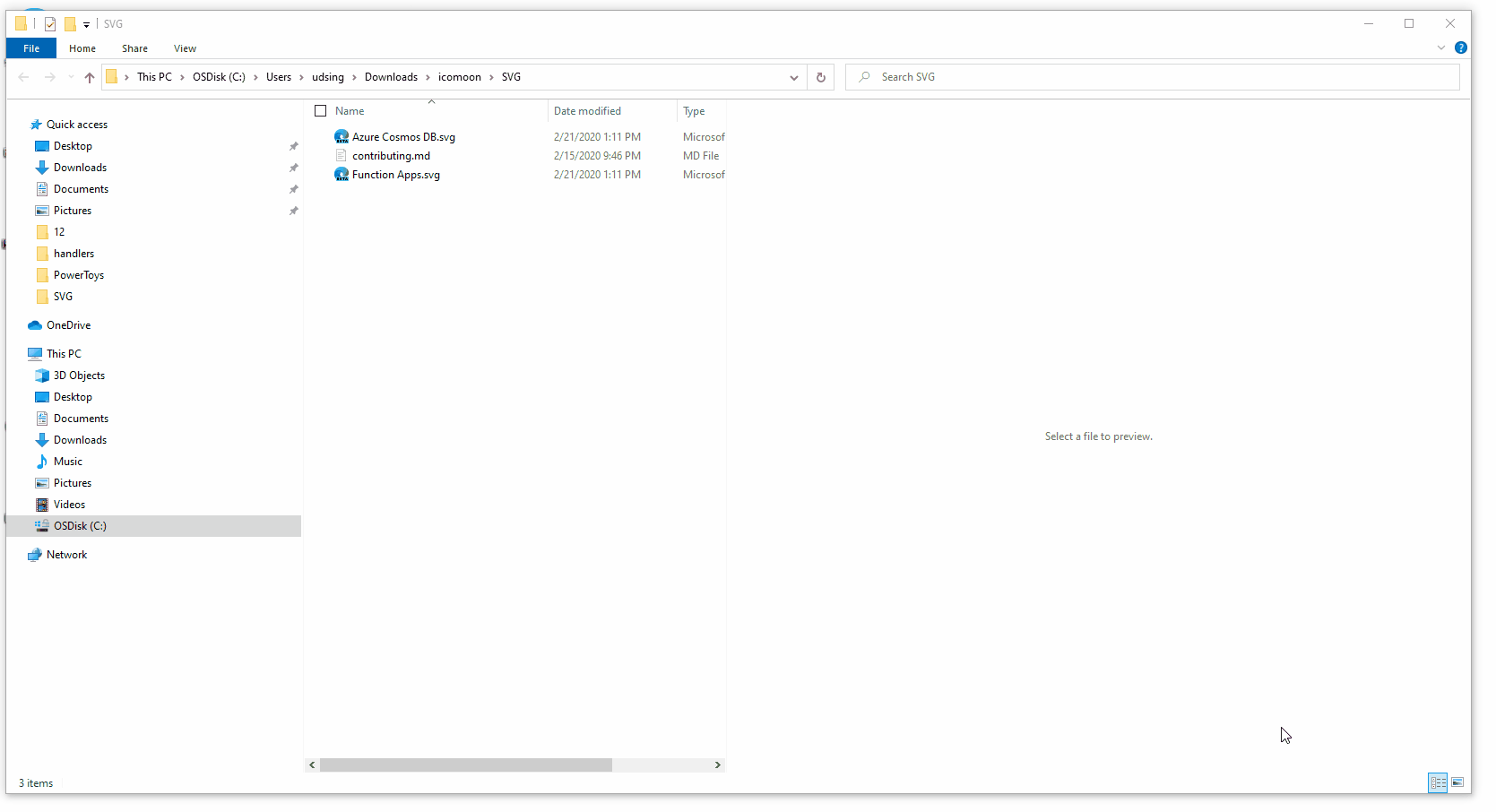
Image Resizer
כמה פעמים הייתם צריכים לחתוך תמונה כולשהי ונאלצתם להשתמש בתוכנות צד שלישי? Image Resizer מאפשרת לכם לחתוך תוך שניות כל תמונה שתרצו. לוחצים קליק ימני על התמונה, בוחרים באפשרות הImage Resizer ומיד מקבלים אפשרות לחתוך את התמונה ע"פ הגודל שנבחר (התמונה החדשה תישמר לצד התמונה הישנה). כמו-כן, בעזרת Image Resizer ניתן לבצע את הפעולה על כמה תמונות בו זמנית ואף לבחור את הרזולוציה שאנו רוצים לתת לתמונה, החל מתמונה לשימוש בטלפון ועד ל4K.
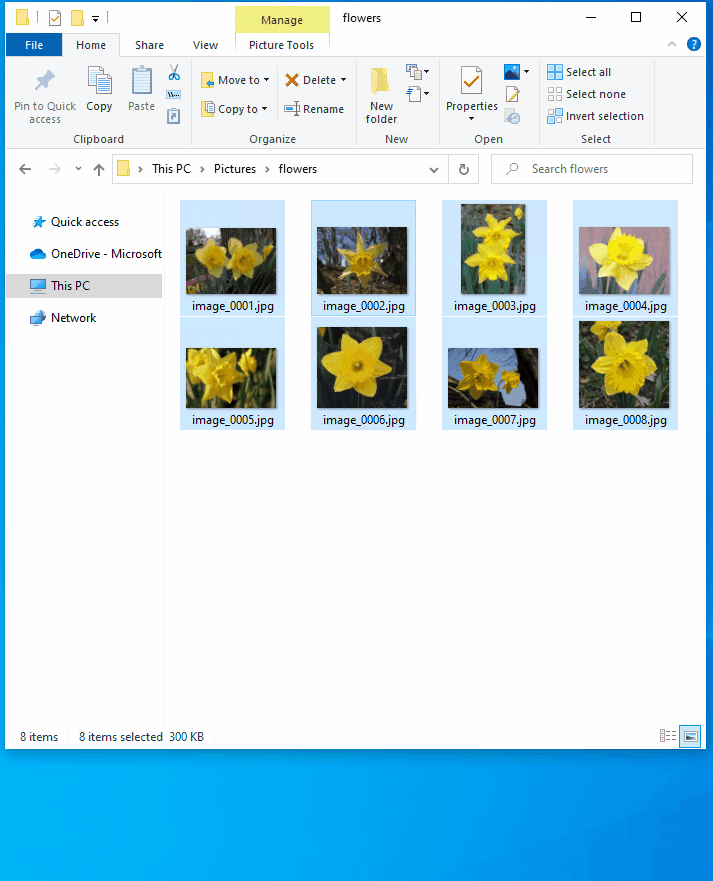
Keyboard Manager
Keyboard Manager זהו כלי נוסף של Powertoys המאפשר לכם להתאים מחדש את קיצורי המקשים שלכם ולבחור אותם בעצמכם. לדוגמא, אם אף פעם לא הבנתם למה משתמשים בctrl + c לביצוע העתקה ולא בc + p, עם Keyboard Manager תוכלו לקבוע בעצמכם כיצד ייראו קיצורי המקלדת במחשב שלכם (למעט שלושה קיצורי מקלדת שמגיעים כחלק ממערכת ההפעלה ולא ניתנים לשינוי). כמו-כן, תוכלו ליצור קיצורי מקלדת חדשים, כגון קיצורי מקשים לפתיחת תוכנות שונות וכו'.
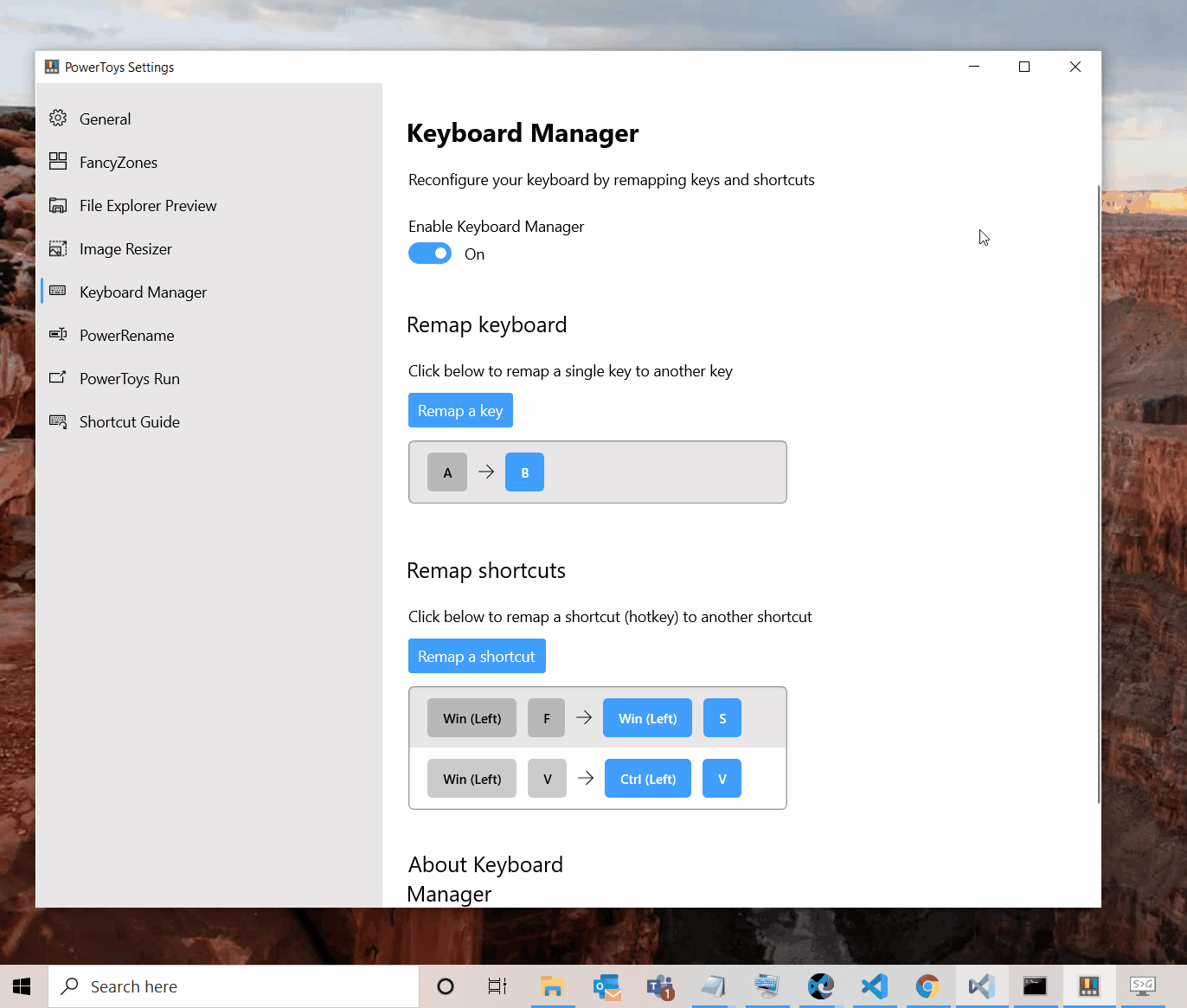
PowerRename
אחד הכלים השימושיים ביותר בPowerToyus. בעזרת כלי זה תוכלו לשנות שמות של מספר קבצים בו זמנית, בסגנון של regex, כאשר בשדה קלט אחד עליכם לכתוב את המילה משמות הקבצים שברצונכם לשנות ובשדה הקלט השני את מילת השינוי. כמובן שאפשר להוסיף גם מילה נוספת לשמות כל הקבצים בלי להחסיר מהשם הנוכחי שלהם, לקטלג ע"פ תיקיות וקבצים ועוד מגוון אפשרויות.
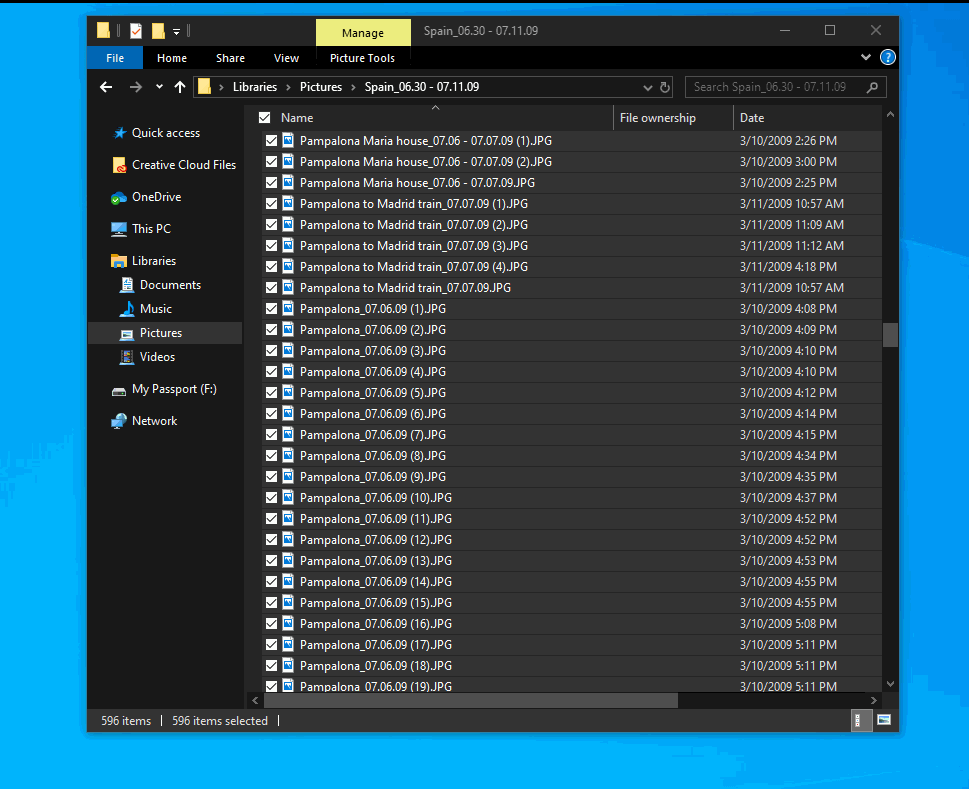
PowerToys Run
PowerToys Run זהו עוד כלי נהדר שיחסוך לכם זמן בעזרת חיפוש מהיר ואינטראקטיבי, בלי לדרוש משאבים גדולים מהמחשב כפי שדורש החיפוש הסטנדרטי של windows ובעקבותיו חלה פופולארית בשימוש בחיפוש המהיר everything. בPowerToys Run תוכלו לציין מילה כולשהי ולקבל את כל הקבצים המכילים את המילה המדוברת בשמותיהם תוך שניות ספורות, כמו-כן, תוכלו לבצע פעילויות חישוביות במנוע החיפוש עצמו ולקבל מיד את התשובה, בלי צורך להיכנס למחשבון. כשיופיעו לכם תוכנות בתוצאות החיפוש, הכלי הנהדר יציע לכם מיד את האפשרות להפעיל אותן עם הרשאות מנהל או עם הרשאות סטנדרטיות, בלי צורך להשתמש בקליק ימני עבור כך.

Shortcut Guide
במערכות הפעלה windows ישנם קיצורי מקלדת רבים המשתמשים במקש הwindows לצד מקש נוסף (גם אם לא הגדרתם בעצמכם כאלו תחת Keyboard Manager, ישנם רבים שמגיעים באופן מובנה). Shortcut Guide יאפשר לנו לצפות בכל קיצורי המקלדת המשתמשים במקש הwindows, בעזרת לחיצה ממושכת (של שנייה אחת) על, ניחשתם נכון, מקש הwindows.
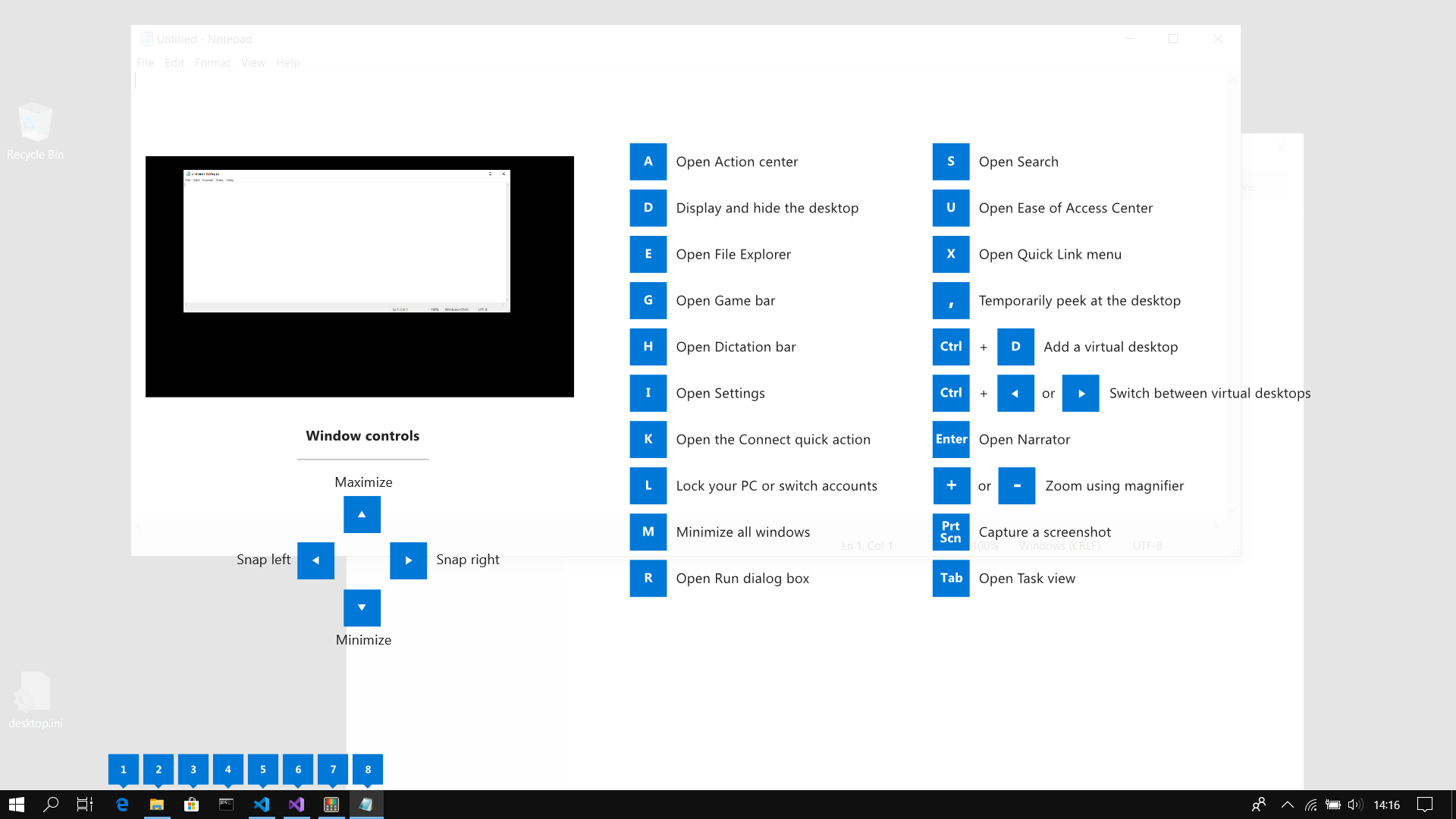
עדיין לא רשמי: Video Conference Mute
זוהי אפשרות שכבר עכשיו מוצעת כניסיון, אך צפויה לצאת רשמית בגרסה שתצא בסוף החודש הקרוב, כך שבזמן קריאתכם את המדריך ייתכן והיא כבר הושקה באופן רשמי ועל כן אסקור גם אותה.
תארו לכם שאתם בשיחת זום, כשהמיקרופון והמצלמה שלכם פתוחים, אך לפתע נכנס לחדר מישהו שלא אמור להיכנס אליו ואתם לא רוצים שכולם יראו אותו / מישהו צועק לעברכם משהו סודי. אם אתם כרגע לא נמצאים בתוך תוכנת הZOOM, אלא גולשים בcyber-il לצורך הדוגמא. הזמן שייקח לכם להיכנס לתוכנה ולהשתיק את הוידאו/קול עלול להפוך את הפעולה לכזו שכבר לא רלוונטית. Video Conference Mute מאפשר לכם להשתיק את שיחת הוידאו שלכם מכל מקום, בעזרת לחיצה על windows + n (חשוב לציין: ע"מ שהפעולה תעבוד, יש לבחור בתוכנת שיחות הוידאו בVideo Conference Mute כמצלמה שלכם).
ברגע שתלחצו על windows + n, תוכלו לבחור בין כיבוי המיקרופון לכיבוי המצלמה ולבצע את הפעולה תוך שניות: